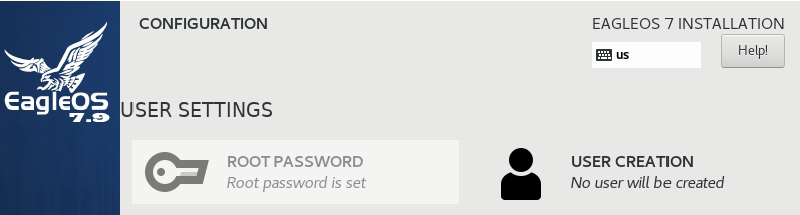💁🏻♂️ Github 2021-05-23 《EagleOS 7.9-基于Centos 7.9深度定制优化》 童建平
EagleOS 7.9 说明文档
一、系统简介
EagleOS 7.9基于CentOS 7.9进行深度定制优化。
EagleOS 7.9根据CentOS 7.9的Everything版本进行精简,全程完全自动化无人值守安装,支持大于2TB磁盘自动分区,集成安装568个软件包,包含了常用的工具及依赖库等,使装机效率更高效。
EagleOS 7.9安装后自动进行主要如下几项系统优化:
(1)禁用selinux
(2)禁用ipv6
(3)一些服务的禁用、内核参数等优化
(4)集成epel源,更改系统默认yum源为163源,epel源为aliyun源
(5)集成安装unrar、p7zip、pip等软件包
(6)升級系統openssl版本至1.1.1b
安装完成后,ssh端口:49156,默认ip:192.168.0.157,系统超级用户名:root,密码:www.ip40.com
二、系统安装说明
EagleOS系统iso文件下载
请到天翼云盘高速下载eagleos7.6.iso:
https://cloud.189.cn/t/22uiyazYrQzq
(访问码:0zra)
本iso由于版本较旧,上述下载地址已失效。
EagleOS系统安装方式
-
光盘安装:请将eagleos7.9.iso刻录成光盘,目标服务器设置从光驱启动进行安装。
-
PXE网络安装(Linux): 在Linux上安装syslinux,拷贝/usr/share/syslinux/pxelinux.0到tftp根目录下,其余略。
-
PXE网络安装(Windows):
(1)将本光盘目录/images/pxeboot拷贝到windows系统任意目录下,直接双击本目录下的tftpd64.exe,即自动启动pxe服务器(含dhcp,tftp等服务),可修改相关配置,直接生效。
(2)在windows系统下自建web服务,如win2019系统安装自带iis中的web角色,在web根目录如D:\web\pxe下建立如eagleos7.9子目录,将eagleos7.9.iso解压到此eagleos7.9子目录下,修改D:\web\pxe\eagleos7.9\images\pxeboot中10个eagleos7.9*.cfg及D:\web\pxe\eagleos7.9\images\pxeboot\pxelinux.cfg\default中的192.168.0.185为您的web服务器IP。
(3)将如下代码存为web.config,保存于web根目录如D:\web\pxe下,以确保安装过程中能正常下载安装文件。
(4)目标服务器设置从网络启动进行安装,即可开始从PXE安装EagleOS 7.9,当然目标服务器与您的web服务器必须网络是相通的。
—————————Start of web.config——————–
|
|
—————————End of web.config———————-
EagleOS系统安装步骤
(1) 请先确定目标服务器已经配置好raid等磁盘配置,后续安装过程将清空硬盘数据并进行自动化分区,请确定目标服务器目标磁盘上如有重要数据已经备份到其他服务器!!!
(2) 安装过程将自动配置有连接网络(只要物理联通即可)的网卡,所以建议将网线接到第一网卡进行操作,特别是在PXE安装情况下,否则安装后您得手工编辑配置网络。
(3) 成功从光盘或pxe网络引导启动目标服务器后,您将看到如下的系统安装界面 (进入此界面时,请快速随意按下键盘方向键上下键,避免安装界面短暂的6秒延时超过而自动开始系统安装) :
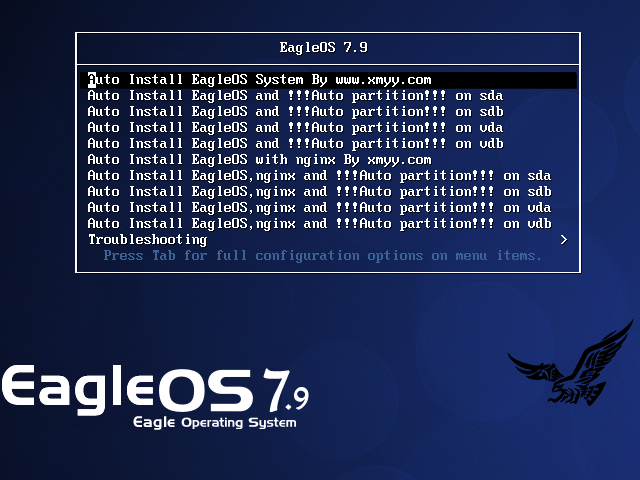
安装启动界面安装选项说明:
①第一项是“Auto Install EagleOS System By www.xmyy.com”,安装过程中只需要您手工进行硬盘分区,格式化完成后的界面中指定好引导启动的硬盘,之后都是自动化无人值守安装操作。
②第二项是“Auto Install EagleOS and !Auto Partition! on sda”,在/dev/sda上进行系统安装。
③第三项是“Auto Install EagleOS and !Auto Partition! on sdb”,在/dev/sdb上进行系统安装。
④第四项是“Auto Install EagleOS and !Auto Partition! on vda”,在/dev/vda上进行系统安装。
⑤第五项是“Auto Install EagleOS and !Auto Partition! on vdb”,在/dev/vdb上进行系统安装。
⑥第六项是“Auto Install EagleOS with nginx By xmyy.com”,安装过程中只需要您手工进行硬盘分区,格式化完成后的界面中指定好引导启动的硬盘,之后都是自动化无人值守安装操作,安装完成后自动启动nginx服务。
⑦第七项是“Auto Install EagleOS,nginx and !Auto Partition! on sda”,在/dev/sda上进行系统安装,安装完成后自动启动nginx服务。
⑧第八项是“Auto Install EagleOS,nginx and !Auto Partition! on sdb”,在/dev/sdb上进行系统安装,安装完成后自动启动nginx服务。
⑨第九项是“Auto Install EagleOS,nginx and !Auto Partition! on vda”,在/dev/vda上进行系统安装,安装完成后自动启动nginx服务。
⑩第十项是“Auto Install EagleOS,nginx and !Auto Partition! on vdb”,在/dev/vdb上进行系统安装,安装完成后自动启动nginx服务。
备注:第(6)-(10)项,自动安装nginx,相关软件包是经手工编译优化安装的,对应软件包及版本为:openssl 1.1.1b、jemalloc 5.2.0、pcre 8.43、tengine 2.3.2。
(4) 安装界面默认停留在上面第一项。可根据需要选择相应安装选项按回车后开始安装。视硬件配置不同,安装过程15-30分钟左右。
(5) 自动化安装过程中将会出现这种界面:
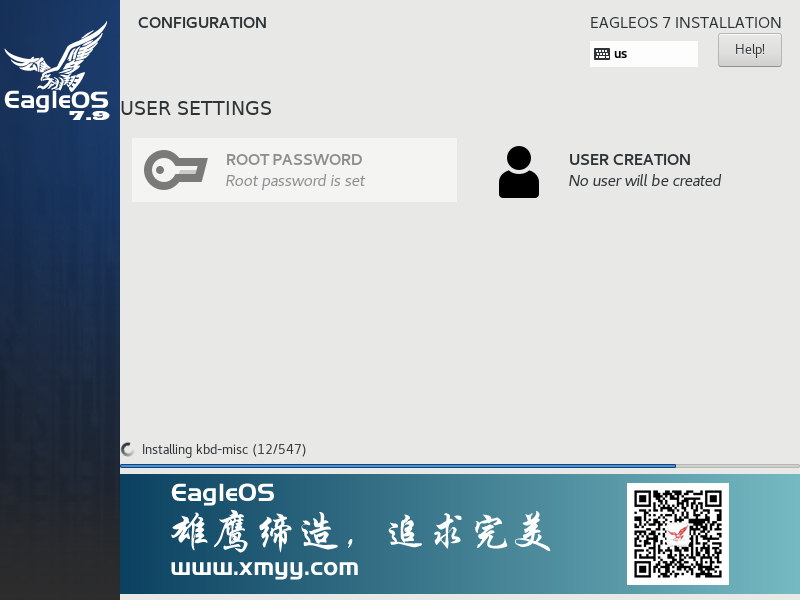
直到最后出现黑色的登录界面,此时系统即成功安装完毕!
(6) 在登录界面中,输入用户名:root,密码: www.ip40.com,即可登录系统,然后修改网卡配置,假设您的内网IP是:192.168.29.100,网关是:192.168.29.254, 则可执行如下命令(注意您的服务器网卡名称如果不一样,需要修改如下红色网卡名称em1为您的服务器网卡名称)修改:
vi /etc/sysconfig/network-scripts/ifcfg-em1
|
|
需要修改的即为如上红色字样内容(UUID一行不同服务器是不同的值,此行保留不变或删除即可),然后按键盘ESC键退出编辑状态,再输入:wq保存即可退出,然后执行命令: systemctl restart network重启网络服务即可。您就可以在本机电脑上通过SecureCRT或Xshell等远程登录软件进行远程登录此台服务器了!
感谢您的使用!
By the way,EagleOS 7.6基于Centos 7.6深度定制优化,发布于两年前的:2019.05.29
By Eagle
技术支持:www.xmyy.com
2021.05.23
|
|